在Premiere Pro CC中创建奇特的过渡并不一定意味着您必须花费大量现金购买来自第三方公司的昂贵的预设包,这些公司承诺您只需点击一下即可获得一些从未见过的效果。
相反,通过了解NLE中已包含的工具和资产,您可以获得更好的结果,可以帮助您将编辑从一个剪辑移动到下一个剪辑。这方面的一个很好的例子是由经验丰富的视频编辑Kyler Holland制作的以下教程,他展示了如何在Adobe Premiere Pro CC内部创建一个很酷的过渡方法,而无需使用任何第三方插件。
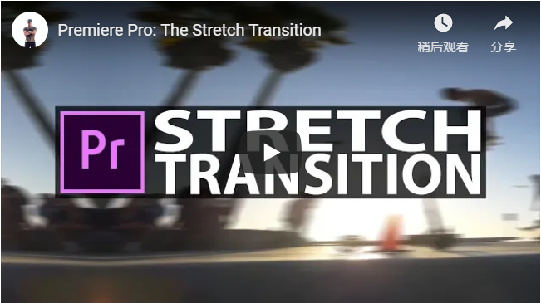
首先,将剪辑导入Premiere Pro CC并将它们并排添加到时间轴中。 然后在第二个剪辑的开头移动播放头。 现在,在两个剪辑的中点之前和之后创建两个25帧。 在左侧过渡剪辑中,添加“Replicate(复制)”效果并将“Replicate value(复制值)”更改为3。接下来,将“Mirror (镜像)”效果添加到剪辑,并将“Reflection X Center(反射X中心)”值调整到左侧,直到反射的图像混合。
完成后,复制“Mirror ”效果,将“Reflection Angle(反射角度)”更改为180,然后将“Reflection X Center”调整到右侧,直到图像混合。 然后,复制效果,然后通过向上调整“Reflection Y Center(反射Y中心)”将“Reflection Angle”更改为90,直到底部图像消失。
再次复制效果,将“Reflection Angle”更改为-90并向下调整“Reflection Y Center”,直到反射的图像与帧的顶部混合。 最后,将“Transform(变换)”效果添加到剪辑并将比例更改为300。
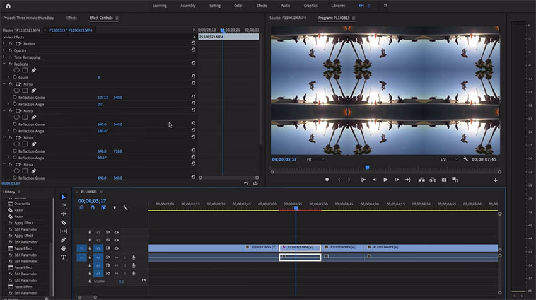
完成所有这些调整后,复制第一个剪辑中的所有效果并将其粘贴到右侧过渡剪辑中。 接下来,您需要为过渡设置动画,这才是真正有趣的开始。
在左侧过渡视频剪辑中,添加“Corner Pin (角针)”。 将播放头移动到剪辑的开头,并为效果的“Upper Right(右上)”和“Lower Right(右下)”部分设置关键帧。准备就绪后,移动到剪辑的末尾并将两个角的X值更改为5000.然后,右键单击您制作的第一个关键帧,并在 “Temporal Interpolation(时间内插)”下选择“Ease Out(慢速结束的过渡效果)”。 您需要对第二个关键帧执行相同的操作,但这次在“Temporal Interpolation”下,您应该选择“Ease In(慢速开始的过渡效果)”。
您还需要单击向下箭头并调整关键帧曲线以创建指数的斜坡形状 - 如视频中所示。 这一步是必要的,因为它将使过渡效果更具影响力。
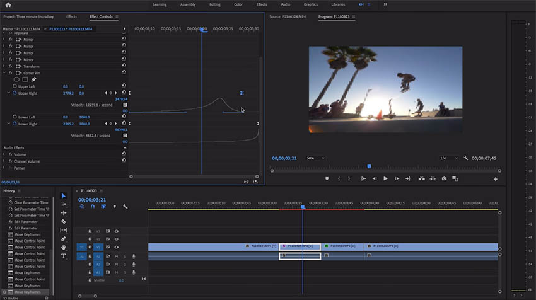
对右侧剪辑重复此步骤,但反过来。 在右侧剪辑中,您还需要添加“Corner Pin”效果,为“Upper Left(左上)”和“Lower Left(左下)”关键帧设置动画。
剪辑开头的关键帧应设置为5000,并带有“Ease Out”。 同时,剪辑末尾的关键帧应设置为“Ease In”的正常位置值。 与第一个剪辑一样,您需要调整关键帧曲线以创建指数的斜坡形状。
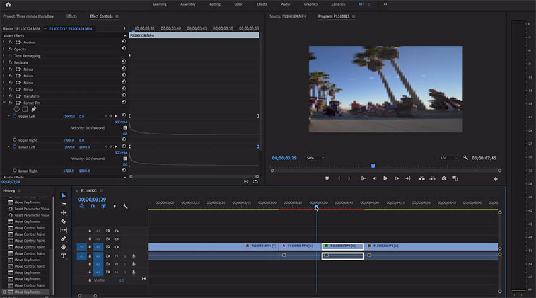
好的,您快到了! 现在,返回左侧剪辑并在“Transform”效果下,在“Position(位置)”属性上创建一个关键帧。移动到剪辑的末尾并将视频的位置调整到右侧。为第一个关键帧启用“Ease Out”,为最后一个关键帧启用“Ease In”。与上一步一样,将关键帧曲线调整为更锐利的斜坡形状。
最后,在右侧过渡剪辑中,在“Transform”效果下,为视频设置动画以向左移动。 为第一个关键帧选择“Ease Out”,为最后一个关键帧选择“Ease In”。再次调整斜坡曲线以创建突然的指数曲线。要使过渡效果更加无缝,请转到两个过渡剪辑的“Transform”效果,取消选中“Use Composition Shutter Angle(使用合成快门角度)”,然后将“Shutter Angle(快门角度)”设置为360。
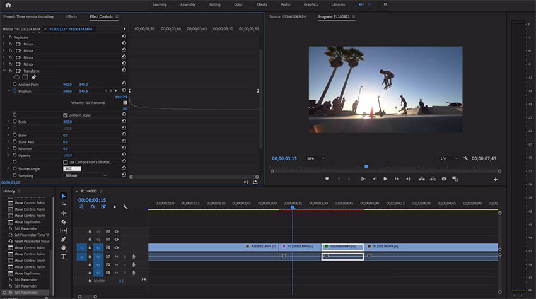
请记住,在重新创建此效果时,最好降低播放质量或预渲染素材,因为所有这些复制和镜像工具都会消耗大量处理器功率。
虽然这是一个繁琐的过程,但最终的结果绝对值得,尤其是当您考虑到您可以免费提供这个功能时。 当然,所有的功劳归功于Kyler Holland为社区分享这种许多人不知道的过渡方法。
用户评论(共0条评论)