与大多数视频编辑平台一样,Premiere Pro CC包含大量编辑功能和插件,其中一个是裁剪效果。与裁剪影响画面和/或特定项目尺寸的Photoshop不同,在Premiere中,此效果可用作统一类似蒙版的工具,允许您在不更改最终输出尺寸的情况下裁剪视频的某些部分。
尽管效果听起来很简单,但有一些提示和技巧可以帮助您更好地利用工具本身,如下面的Motion Array Tutorials的Jordan Dueck视频中所述。
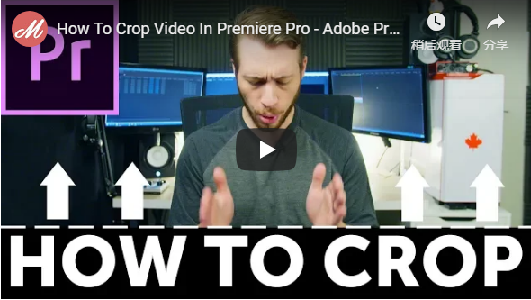
要在Premiere中使用“Crop(裁剪)”效果,您需要先将视频添加到时间线中。完成后,转到“Effects(效果)”面板并搜索“Crop”效果。将其应用到剪辑后,进入“Effects Control(效果控制)”面板以访问所有可调参数。
在那里,您将看到您可以选择裁剪到素材的左侧、右侧、顶部和底部,更高的百分比会导致您的图像在指定的一侧被切断。
在裁剪选项下,您还可以启用“Zoom(缩放)”功能,该功能基本上根据您裁剪的图像大小填充视频帧。此外,您可以增加“Edge Feather(边缘羽毛)”量以创建更柔和,渐变状的边缘,如下所示。
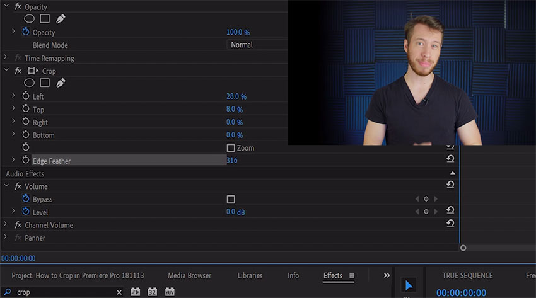
现在,让我们仔细看看视频中展示的三种更先进的技术,这将有助于您将裁剪提升到一个新的水平。首先,使用裁剪工具,您可以动态创建线性划像过渡。将剪辑(A)添加到时间轴,并在剪辑A下方放置第二个剪辑(B),大约在第一个片段结束前10秒。接下来,将剪裁效果添加到剪辑A,并在播放头持续时间结束前移动10帧。
现在,在裁剪效果的任意一侧(左/右/上/下)启用关键帧,并移动到剪辑A的末尾,同时将裁剪百分比增加到100%。要平滑过渡,您可以将关键帧的“Time Interpolation(时间插值)”更改为“Bezier(贝塞尔)”,或任何您想要的选项。
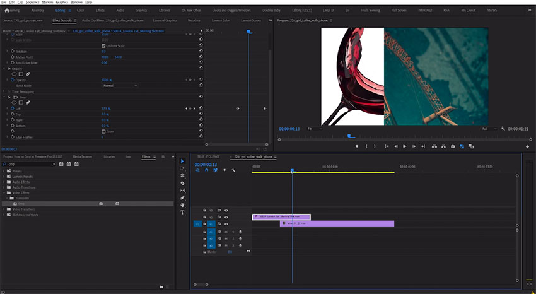
裁剪的另一个有用的应用是创建分屏效果。这可以通过在画面中放置三层视频来完成,使用裁剪工具调整每个剪辑的尺寸。
如果您需要添加边框以帮助您的素材在编辑中正确放置,您可以使用Premiere Pro的“Essential Graphics(基本图形)”工具创建一系列细长矩形边框。
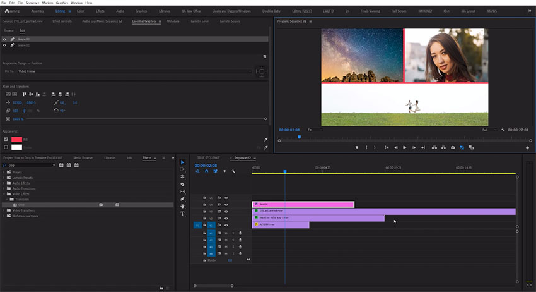
使用裁剪工具显示的最终技术是黑条打开效果。它实质上是从完全黑暗到内容缓慢显示的过渡。
要设置此项,请转到剪辑的开头并将裁剪效果的底部和顶部区域设置为50%。单击两侧的秒表并在时间轴中向前移动。 最后,将顶部和底部裁剪调整为0%。
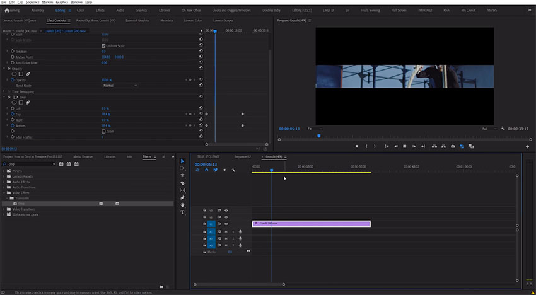
即使裁剪工具可能是一个非常简单的工具,您可以用它实现的过渡和视频效果的数量仅受您想象力的限制。如果您还没有尝试过为自己使用这个效果,请不要犹豫,启动Premiere Pro CC,使用这个看似简单的插件让您的创意充满活力。
相关链接:
Premiere Pro CC 2019中的五种整洁的颜色分级技巧
用户评论(共0条评论)